

The calendar to which the event belongs to is also listed and is clickable.

There is a link to the actual event that has been changed or newly added.Events are grouped by the type of changes made.The first line indicates the email address that was used to subscribe to the notifications.The notification email contains a summary of the change(s) to the calendar, as well as a link so that you can open the relevant event directly in the calendar. Important changes include new events, deleted events, and date and time changes.You can choose to be notified about All events, New events, or Important changes. Now choose what you would like to be notified about for each of the sub-calendars.Choose Selected sub-calendars from the drop-down list to receive notifications for selected sub-calendars only.The default setting is to receive notifications for all sub-calendars as shown above.Toggle on the Active button, then set timing for notifications. Make sure the toggle button is green, then you can specify when you want to receive notifications and set other options. Your email address will be pre-filled.Select Preferences > Email Notifications: The information here applies to all account users at any level of access permission who are logged into their Teamup user account. You can receive notifications without a user account. NOTE: Email notification subscriptions created previously to this user account requirement are not lost and will continue to work as before. If you do not yet have a Teamup user account, follow the log in link and you can create a new user account. Log in to your account and you will then be able to configure your notifications as needed. If you try to subscribe to or modify notifications when you are not logged in, you will be prompted to login first: To subscribe to or modify notifications, the calendar user must be logged into their user account.
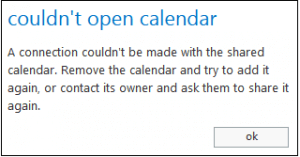
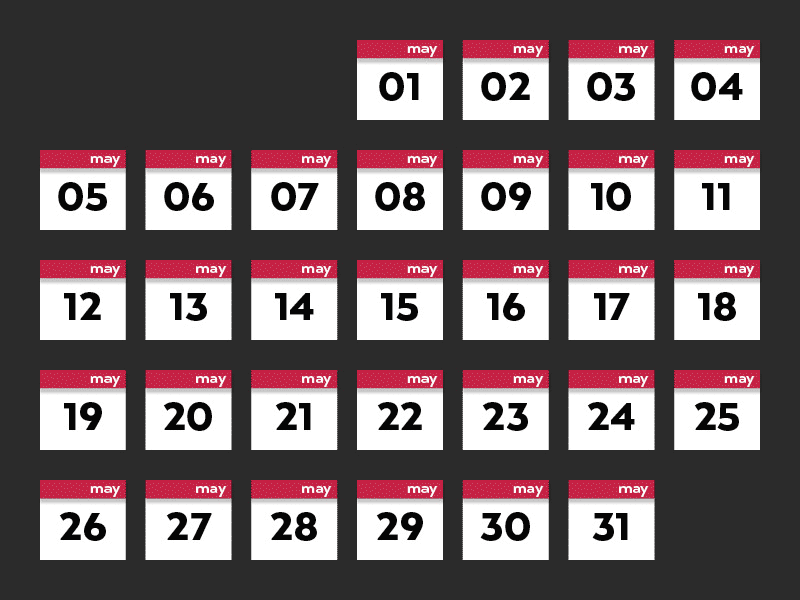
Choose the notification type you wish to create or modify.Select the blue menu button in the top right.Ensure that you are logged into your Teamup user account.Teamup email notifications allow calendar users to be notified when changes are made to events on the calendar.Īs noted above, to subscribe to notifications or to modify your notification preferences, you must be logged into your Teamup user account: This article explains how account users can work with email notifications. See here for more on how administrators can create and manage notifications. You can receive notifications without a user account if a calendar administrator has set up a notification subscription for you. To subscribe to or modify a notification, you must be logged in to your Teamup user account. Teamup supports email notifications (discussed here), daily agenda emails, Slack notifications, and event reminders.


 0 kommentar(er)
0 kommentar(er)
